Convert DVD/Video to iPod/Manage iPod/Make iPhone Ringtone in one tool
Do you want to freely enjoy your iPod?
Here is one tool that can help you enjoy your iPod fully. No matter you want to put DVD movies, videos in any formats on your iPod, backup your iPod files, transfer files on PC to your iPod or between two iPod devices, even make your own iPhone Ringtone, 4Easysoft iPod Mate which combined DVD to iPod Converter, iPod Video Converter, iPod Manager, and iPhone Ringtone Converter together can help us easily solve these problems.
Preparation:Download and install 4Easysoft iPod Mate
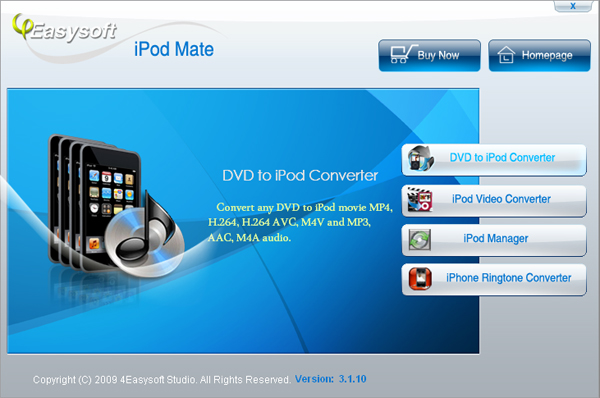
The following are the detailed guide:
Part 1: How to convert DVD to iPod
Step 1: Run 4Easysoft iPod Mate, choose “DVD to iPod Converter”.
After click “DVD to iPod Converter”, a new dialogue pops up.
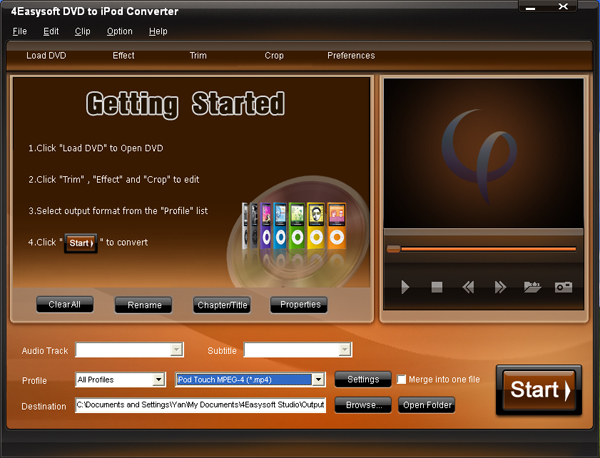
Step 2: Follow the instructions on it to load DVD and set the out put settings.
This converter can support all commercial DVDs, including DVD with the restriction of CSS, Region, RCE, Sony ARccOS. And just click“Load DVD” button, you can load your DVD from DVD drive, DVD folder in your PC or IFO file.
You can also choose the audio track and subtitle you need.
From the profile drop-down list, you can choose the output video format you need.
And you can click “Settings” button to set the Video Encoder, Resolution, Frame Rate, Video Bitrate, etc.
Click “Browse” button, you can select the output path or you can choose the default path of the program.
Step 3: Start the conversion.
Click “Start” button to begin the conversion. It will be finished with high output quality and converting speed.
Before your start the conversion your can edit your videos by using the function of effect, trim, crop, snapshot, merge to help you make more enjoyable videos.
Part 2: How to convert video to iPod
Step 1: Run 4Easysoft iPod Mate, choose “iPod Video Converter”.
After click “iPod Video Converter”, a new dialogue pops up.
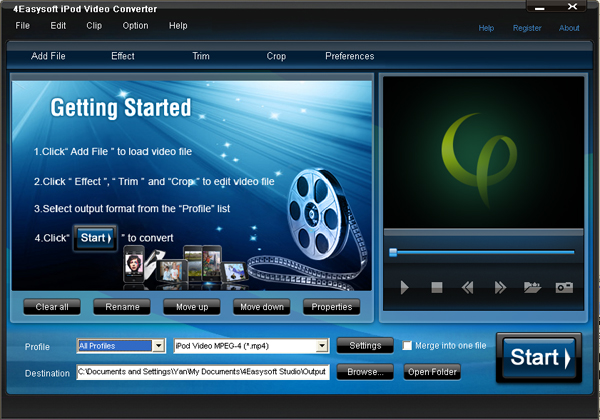
Step 2: Follow the instructions on it to add video files and set the out put settings.
It can convert almost all the video/audio formats such as MPEG, VOB, MP4, M4V, QuickTime, HD MTS, HD M2TS, HD MPG for iPod.
From the profile drop-down list, you can choose the output video format you need.
And you can click “Settings” button to set the Video Encoder, Resolution, Frame Rate, Video Bitrate, etc
Click “Browse” button, you can select the output path or you can choose the default path of the program.
You can also edit your videos by using the function of effect, trim, crop, snapshot, merge.
Step 3: Start the conversion.
Click “Start” button to begin the conversion. It will be finished with high output quality and converting speed.
Part 3: How to transfer video to iPod/iPod to PC/iPod to iPod
Step 1:Run 4Easysoft iPod Mate, choose “iPod Manager”.
After click “iPod Manager”, a new dialogue pops up.
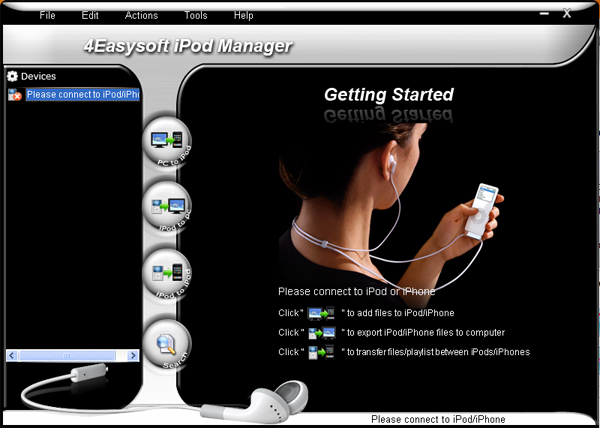
Step 2:Connect your iPod to your computer via USB cable
Step 3:According your needs to select the the functions
a. If you want to import video/audio files to your iPod, click "PC to iPod" button, and then follow the instruction on it.
b. If you want to transfer iPod files to PC, click "iPod to PC" button, and then follow the instruction on it.
Tip: Click "Search" button to use "Track Filter" function to help you quickly browse your library by genre, artist and album.
c. If you want to transfer iPod to iPod, click "iPod to iPod" button, and then follow the instruction on it.
Step 3: After you have finished the above two steps,just follow the instructions on it to complete your demands.
Part 4: How to make iPhone Ringtone
Step 1:Run 4Easysoft iPod Mate, choose “iPhone Ringtone Converter”.
After click “iPhone Ringtone Converter”, a new dialogue pops up.
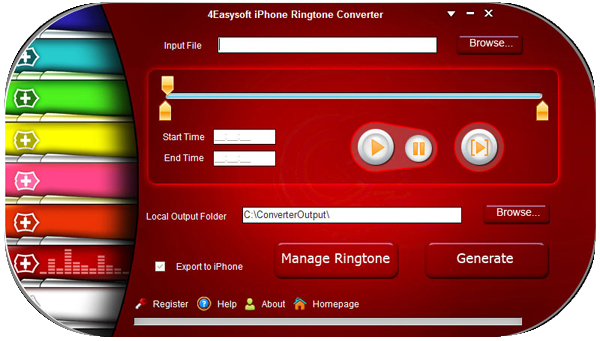
Step 2:Input source files, pre-listen music and choose the clip
The source files can be any video and audio files, such as MP4, H.264/AVC, AVI, MPEG, WMV, MP3, WMA, WAV, etc.
You can drag the slide bar to get music clip to convert, or type the start & end time in the corresponding text box directly.
Step 3: Set output destination
You can choose the output folder by clicking "Browse" button on the right side of the "Local Output File" label.
Step 4:Start the conversion
After all the settings are finished, click "Generate" button to start creating your own iPhone ringtone. During the creation, you can check the process by the progress bar at the bottom..
Just try and explore this amazing tool!
Package Deals
 iPhone 4G Mate
iPhone 4G Mate Media Toolkit Ultimate
Media Toolkit Ultimate DVD Converter Suite
DVD Converter Suite iPhone Mate
iPhone Mate DVD to iPod Suite
DVD to iPod Suite iPod + iPhone Mate
iPod + iPhone Mate
Hot Windows Products
-
iPod/iPhone Software
- iPod Mate
- iPhone Ringtone Converter
- iPod Video Converter
- iPhone Video Converter
- DVD to iPod Converter
- DVD to iPhone Converter
- iPod Manager
- iPhone Manager
-
DVD and Video Software
- DVD Movie Maker
- DVD Converter Platinum
- DVD to Video Converter
- Total Video Converter
- Streaming Video Recorder
- Free Blu-ray Ripper
- Free FLV Converter
- Free TOD Converter
- Free 3GP Converter
- Free Flash Converter
- DVD Copier
- Blu-ray to AVI Ripper
- Blu-ray to DPG Ripper
- TRP Movie Converter
- Free MOV Converter
- Free AVI Converter
- Free MP4 Converter
- VOB Converter
- DVD to MP4 Converter
-
HD Converter Tools
- HD Converter
- M2TS Converter
- MTS Converter
- TS Converter
- AVC Converter
-
PDF/ePub Tools
- PDF Converter Platinum
- PDF to ePub Creator
- PDF to Image Converter
- PDF to Flash Converter
- PDF Cutter
- PDF Joiner
- ePub to iPad Transfer
- ePub to iPhone Transfer
Hot Mac Products
iPod/iPhone Software for Mac
- iPhone Ringtone Creator for Mac
- Mac iPod Video Converter
- Mac iPhone Video Converter
- Mac DVD to iPod Converter
- Mac DVD to iPhone Converter
- iPod Manager for Mac
- iPhone Manager for Mac
- ePub to iPhone Transfer for Mac
- ePub to iPad Transfer for Mac
-
DVD and Video Software for Mac
- iMedia Converter for Mac
- Mac DVD Ripper
- Mac Video Converter
- DVD Copier for Mac
- Mac MP4 Converter
- Mac AVI Converter
- Mac Mod Converter
- Mac TOD Converter
-
HD Converter Tools for Mac
- Mac HD Converter
- Mac M2TS Converter
- Mac MTS Converter
- Mac TS Converter
- Mac AVC Converter